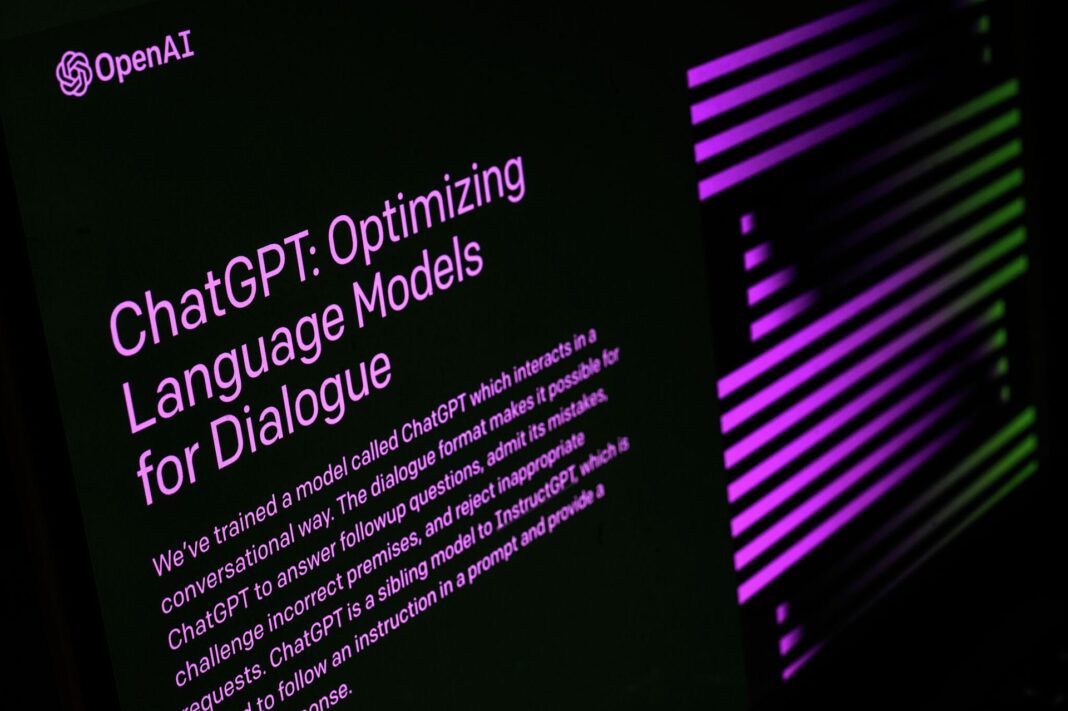A very frustrating bug called ChatGPT internal server error has recently prevented users from using the well-liked AI bot. The AI bot nearly always returns the error “At a high capacity,” particularly when the ChatGPT Pro edition was introduced, but this time we are running into a new error.
OpenAI’s Chat GPT, which went live on November 30, 2022, has amassed over 1 million users in just five days and has completely taken over the internet. In comparison to how successful ChatGPT became in such a short amount of time, Instagram took 2.5 months and Facebook 10 months to attain that level of popularity.

With the chatbot’s artificial intelligence, you may create straightforward website pages, essays, resumes, and interesting social media posts. Many users still experience issues with well-known web applications, though. Let’s look at your choices for dealing with the “ChatGPT internal server error” alert. To a user’s tweet regarding the problem, the ChatGPT community Twitter account responded as follows:
The server is currently not performing optimally due to the exponential growth of users in recent days..
— ChatGPT community (@openaicommunity) December 8, 2022
How to fix ChatGPT internal server error?
Although Open AI must fix the ChatGPT internal server problem, there are some things you may do to resolve this inconvenient error. The following are possible solutions to the ChatGPT internal server error:
- Start a new account
- Verify your information.
- Relogin to your account
- Clean your browser cache
- Start a new account
Although Open AI has not yet provided a clear explanation, the ChatGPT internal server problem could have been brought on by a mistake with your account. The simplest approach to verify this is to use this link to register for a new ChatGPT account.
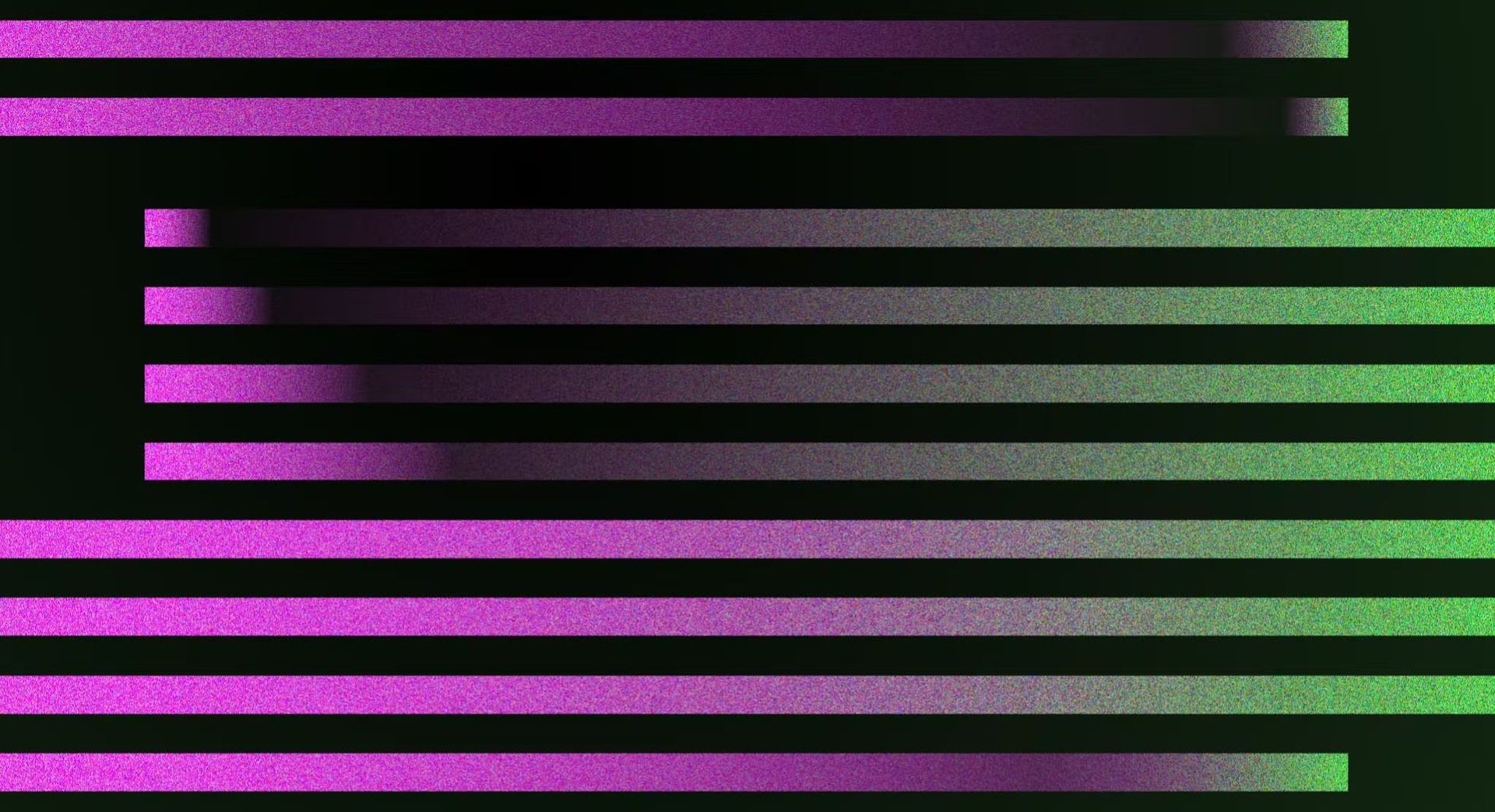
Use the well-known AI bot again after signing into your new account to see if the ChatGPT internal server error has been resolved.
Verify your information
Several social media users believe that this mistake is truly a bot prevention measure. If this is the case, you must confirm your personal information in order to resolve the ChatGPT internal server error. Check the accuracy of this information in your account settings, even if you are performing this verification when you first register.
Log back into your account
Your current session may also be connected to a ChatGPT internal server fault. You must log out and re-login to your account to verify this. However be careful while doing this since if you try to log in to the platform again at a busy moment, you may see the error “ChatGPT is at capacity right now”.

We advise carrying out this step in the early morning or late at night if you don’t want to lose access to the chatbot.
Clear your browser cache
Did you know that deleting the cache in your browser might fix issues with numerous websites online? This is true for ChatGPT internal server errors as well. How to accomplish this with Google Chrome is as follows:
- Launch Google Chrome on your computer.
- On the top right corner, click More.
- Choose “Clear browsing data” from the More tools menu.
- Choose a time frame at the top. If you want everything removed, choose All Time.
- Tick the boxes next to “Cookies and other site data” and “Cached photos and files”
- Click “Clear data”
Check that the ChatGPT internal server error has been resolved by signing back into the platform after you have successfully cleared your browser’s cache.
We hope that you enjoyed this article on how to fix ChatGPT internal server error. If you did, we are sure that you will also enjoy some of our other articles, such as Tome AI: A new and easy way to create presentations, or alternative AI chatbots to ChatGPT in 2023.