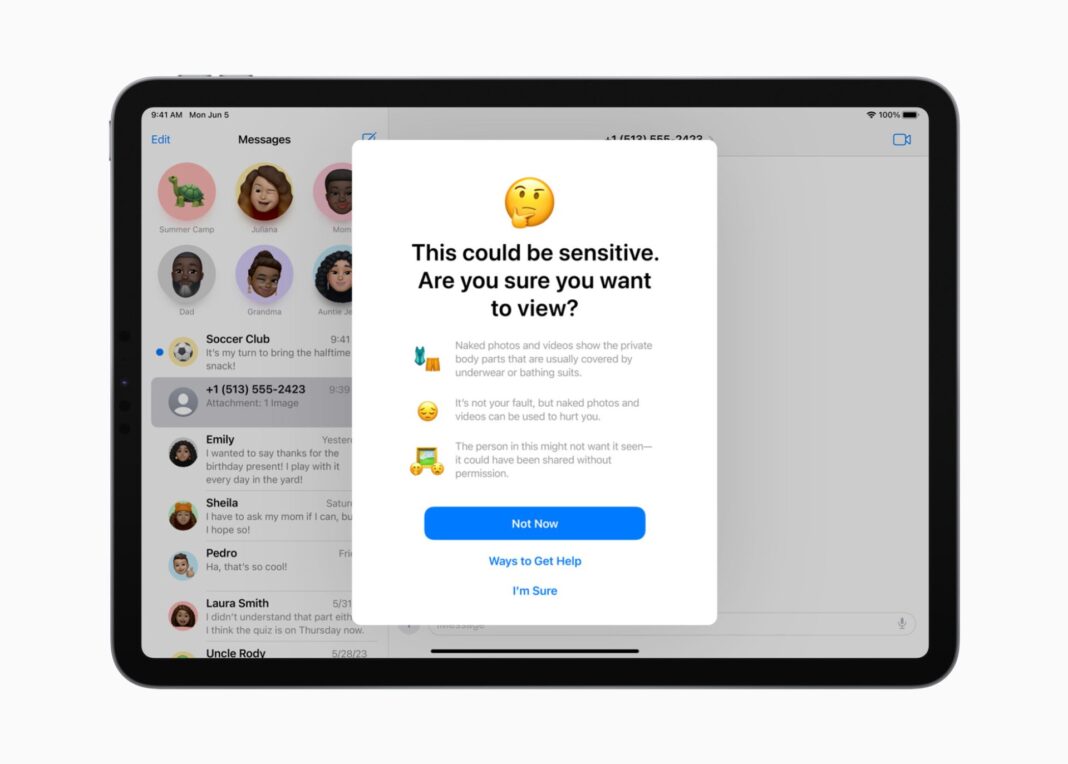Apple’s latest operating system, iOS 17, delivers a significant update with a strong focus on user privacy and protection. At the forefront of its notable features is the highly anticipated “iOS 17 Sensitive Content Warning,” a powerful tool designed to shield users from potentially inappropriate content.
iOS 17 Sensitive Content Warning: What is it?
With iOS 17, a multitude of subtle and prominent changes comes into play, highlighting the groundbreaking Sensitive Content Warning feature. This revolutionary addition ensures that users receive timely alerts when encountering sensitive content. Alongside this pivotal update, iOS 17 introduces Safari Profiles, Contact Posters, and other enhancements, elevating the overall user experience. Notably, the home screen contact widgets have undergone a transformation, now incorporating new call and message buttons that seamlessly connect users with their contacts.
What are the new buttons for contact widgets on iOS 17?
The small Contacts Widget on the home screen takes center stage, showcasing dedicated call and message buttons, enabling effortless communication.
Through the Widget settings, users can conveniently choose their preferred mode of contact, including FaceTime or multiple contact numbers, ensuring maximum flexibility.
This innovative enhancement streamlines the process of reaching out to frequently contacted individuals, providing a delightful experience for iOS 17 users.
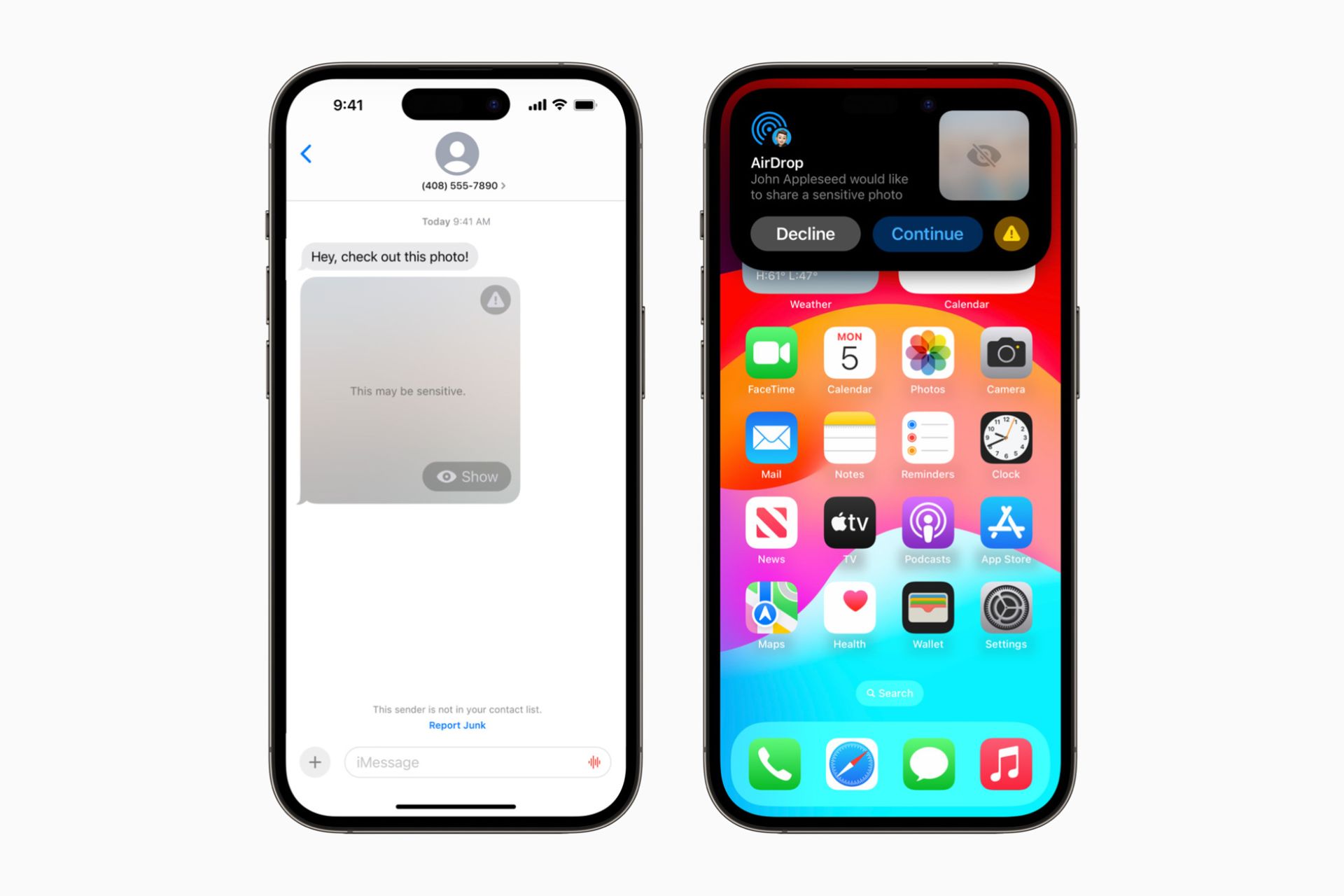
While the new call and message buttons offer unparalleled convenience, iOS 17 remains compatible with the traditional method of utilizing contact widgets. Users retain the freedom to disable these buttons through the Widget settings, thus tailoring their home screen experience to personal preferences.
How to enable the new call and message buttons for a contact widget on iOS 17:
Step 1: Add a small contact widget to your home screen
- Enter editing mode on your home screen by tapping and holding the screen.
- Locate the plus (+) icon in the top left corner.
- Scroll down and select “Contacts” from the available options.
- Tap “+ AddWidget” beneath the small contact widget.
- Finalize the changes by tapping “Done” in the top right corner.
Step 2: Enable the Call and (or) Message buttons
- While in editing mode, customize the settings of the recently added contact widget.
- Choose the desired contact from the suggested list.
- Activate the “Show Buttons” toggle to display call and message buttons.
- If the contact has multiple phone numbers, assign specific numbers to each button.
- When messaging the contact, tap “Choose” beside “Message” to select the preferred number or service.
- Likewise, tap “Choose” beside “Call” to designate the preferred contact method for calling.
- Conclude the editing process by tapping on an empty area and selecting “Done” in the top right corner.
Note: Exercise caution when using the Call button, as it will directly initiate a call without confirmation, preventing accidental calls to unintended contacts.
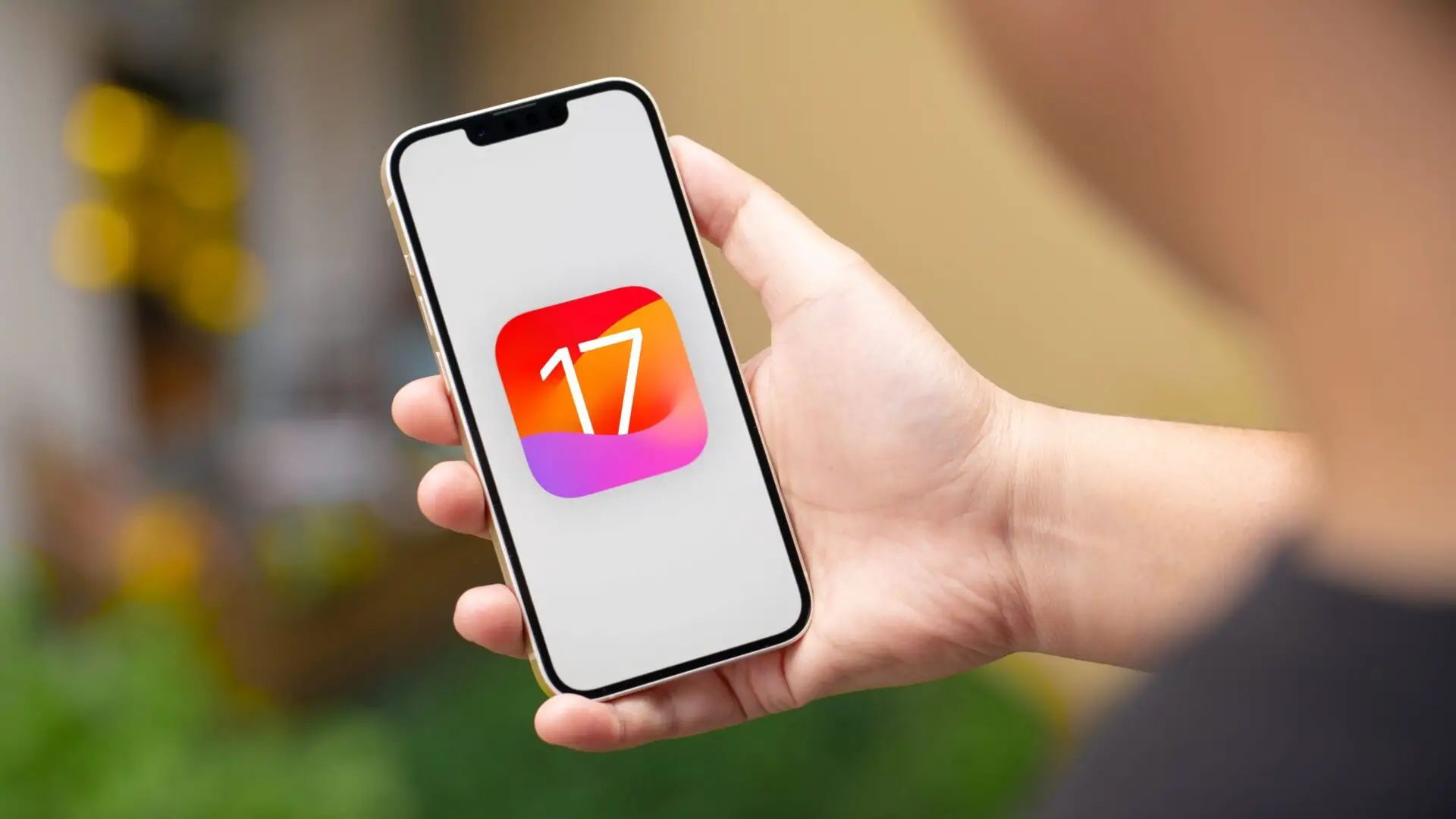
Are call and message buttons available for larger widgets?
Unfortunately, call and message buttons are exclusively available for small-sized contact widgets. Medium and large-sized contact widgets retain the functionality seen in iOS 16, lacking the option to enable these buttons.
Also, you can check our other article: A comprehensive guide to changing your App Store country
In conclusion, iOS 17 users in a host of updates, spearheaded by the highly anticipated iOS 17 Sensitive Content Warning feature. The enhanced contact widgets on the home screen, complemented by the new call and message buttons, provide an unrivaled communication experience. By following the provided steps, users can effortlessly enable these buttons and maximize their functionality. Always exercise caution when using the Call button and explore the vast features of iOS 17 to stay connected with loved ones while enjoying an enhanced user experience. Should you have any further questions, please feel free to ask in the comments section below.