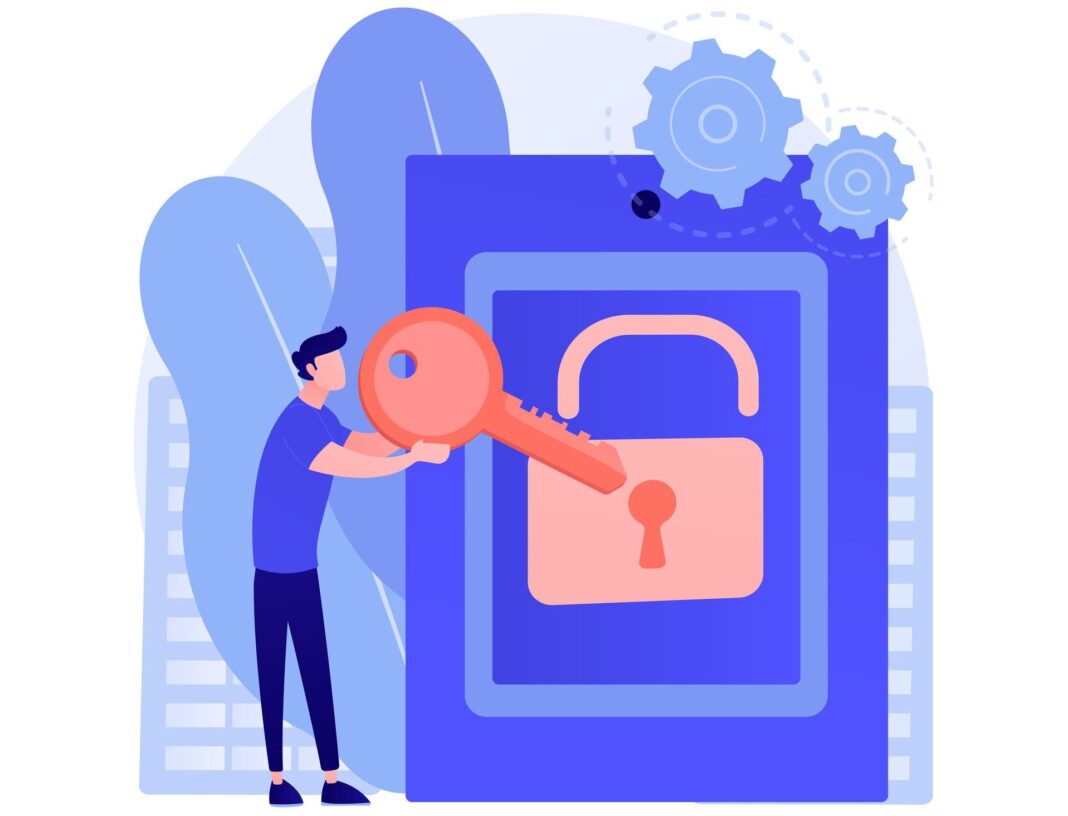iOS 17 brings many exciting features to your iPhones, and one noteworthy improvement is the introduction of password-sharing capabilities. With the new “iOS 17 Family Passwords,” users gain the ability to create password-sharing groups for their family members or trusted friends, facilitating the secure sharing of passwords to various online accounts and services.
The primary aim of Family Passwords is to simplify the management of shared passwords among family members, streamlining access to apps and services that multiple users typically utilize under a single account. From streaming platforms to food delivery apps and online shopping websites, Family Passwords ensures that shared passwords and passkeys are thoroughly protected through end-to-end encryption, securely stored in iCloud Keychain.

Setting up a password-sharing group is straightforward. Users can establish multiple groups, each tailored to a specific set of members. For example, you may choose to share specific passwords only with family members, others exclusively with your children, some with your partner, and still more with close friends.
Notably, while group members can add and edit passwords, the group owner holds the sole authority to delete passwords, remove members, or dissolve the entire group, ensuring complete control over the shared passwords.
How to set up iOS 17 Family Passwords?
To begin sharing passwords with your family, ensure that your iPhone, as well as the devices of other family members, are updated to iOS 17 or later. Navigate to Settings > General > Software Update to check and update if necessary.
Please note that iOS 17 may currently be available as a developer preview, so it is advisable to wait for a beta or public release to avoid potential issues.
To set up Family Passwords, open the Settings app on your iPhone. Scroll down and select “Passwords.” You will be prompted to authenticate your identity using Face ID or Touch ID. After verification, tap on “Get Started” under the “Family Passwords” banner.
Next, create a new shared group by entering a name for it and inviting members from your contacts list. The group owner can initiate the sharing process and decide which passwords to move to the group.
How to access and edit your shared/family password group?
To access your shared password group, open Settings, scroll down, and select “Passwords.” Authenticate using Face ID or Touch ID, and then tap on the group name you created to view and modify its contents.
Adding new passwords to a shared group
To add additional passwords to your family password group, tap on the + icon at the top right corner of the family group screen. Choose “Move Passwords to Group” to share existing passwords from your account. Select the accounts whose passwords you wish to share with the group, and tap “Move.”
Adding more people to your family passwords group
If you wish to include more members in your family group, open the group inside Settings, tap on “Manage,” and then select “Add People” under “Group Members.” Enter the names of the contacts you want to add, and then tap “Add.”
Deleting passwords shared in a group
To remove passwords from your family group, access the group inside Settings, tap on “Edit,” select the passwords you want to delete, and then tap “Delete.”
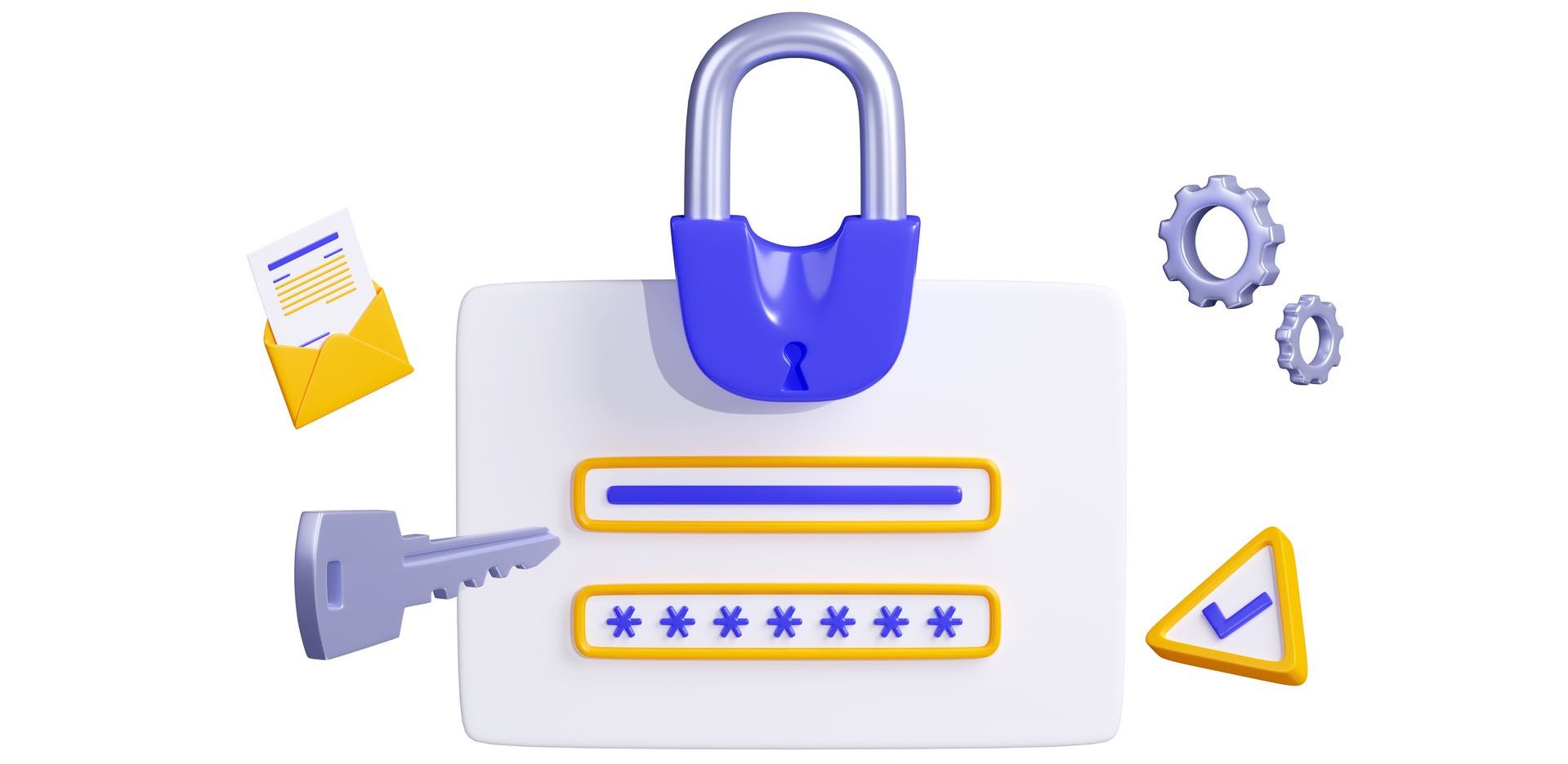
Deleting a shared passwords group
If you decide to discontinue sharing passwords with your family, access the family group inside Settings > Passwords, tap on “Manage,” and then select “Delete Group.”
Ensure that you confirm the action by tapping “Delete.”
Also, you can check our other article: A comprehensive guide to changing your App Store country
Family passwords setup guide unavailable on iOS
If you don’t see the Family Passwords setup guide on your iOS 17 device, you can still create a family group for password sharing. Tap on the + icon at the top right corner of the Passwords screen to initiate the process.
With iOS 17 Family Passwords, you can share passwords securely and create stronger connections within your trusted circle, enhancing digital security and convenience for everyone involved.
Featured image credit: Freepik.com