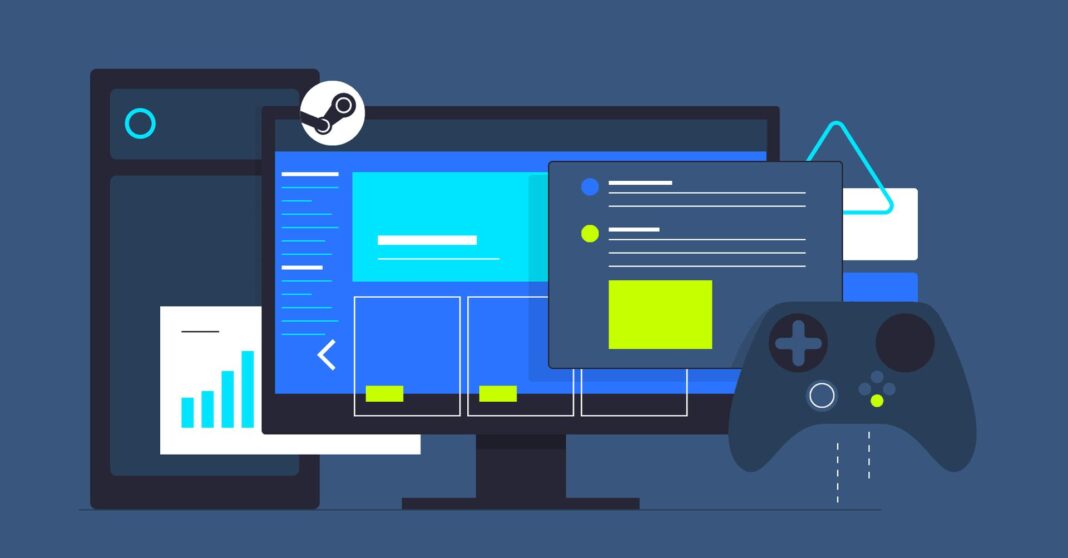Today we’ll take a look at how you can fix Steam Family Sharing not working, so you can keep sharing and enjoying your games with friends and family.
Up to 5 players can access Steam games from up to 10 different machines via Steam Family Sharing. Any gamer can use the fantastic feature known as Steam Family Sharing. This enables players to share their games with friends and family if you weren’t aware of that.
Read this post through to the end for solutions to fix this error if you encounter the Steam Family Sharing not working where the feature stops operating.
What is Steam Family Sharing?
Remember that Steam occasionally disables the shared library feature on its own, which may cause Family Sharing to fail. The integrity of your files may potentially be a factor in the issue.
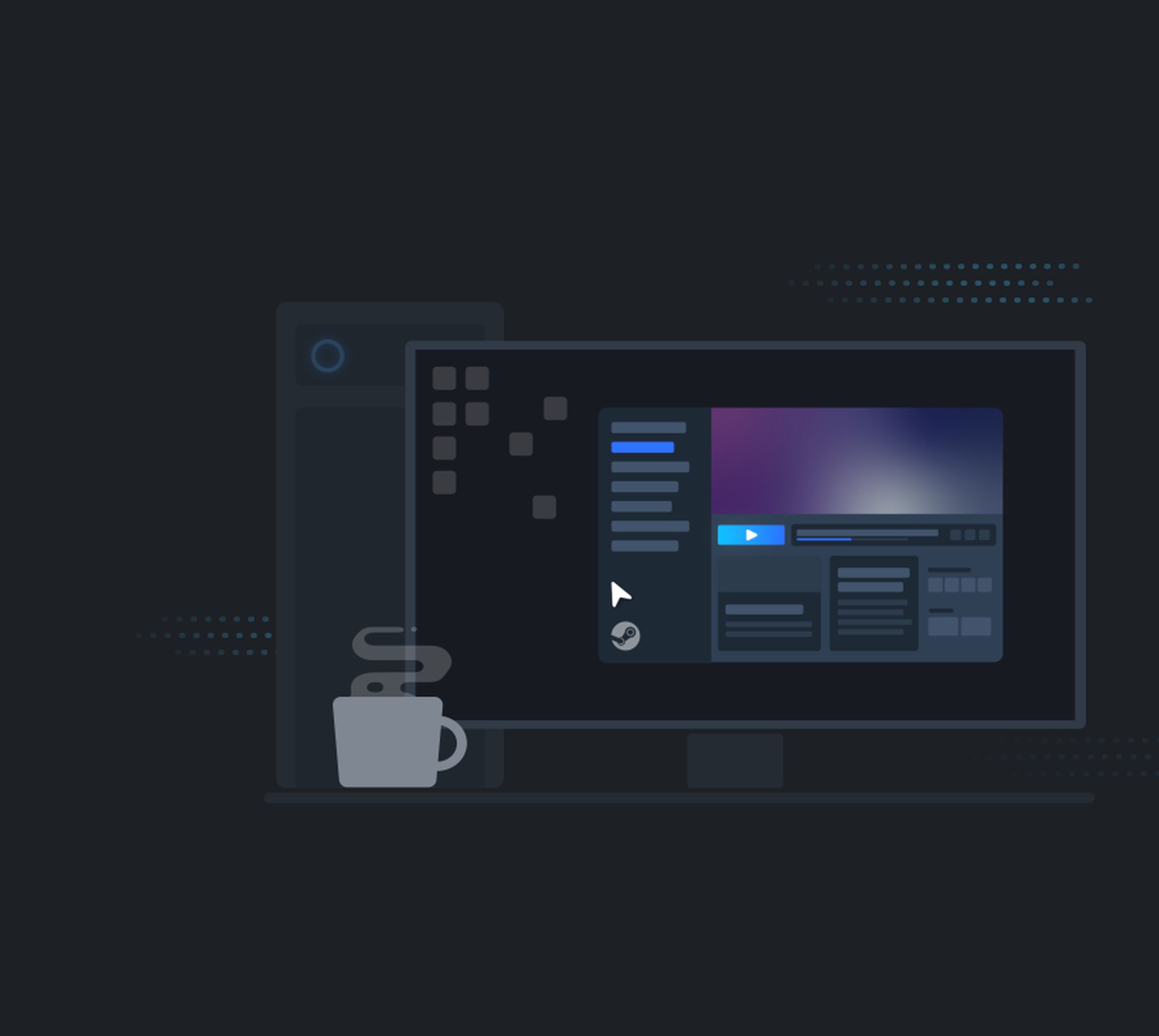
You ought to check this integrity in this situation. The software will compare the files on your PC and those on the Steam servers if you choose this option. If any files are different, they will be corrected or modified.
How to fix Steam Family Sharing not working?
Now that the feature introduction is through, let’s look at what you can do if Steam Family Sharing not working.
Make sure the Library is accessible
- Click the Steam icon on the top taskbar after launching the application.
- Select Settings.
- Select Family.
- The box next to “Authorize Library Sharing on this Computer” should be checked (if that is your target).
- Select Manage additional computers.
- Select Revoke for the relevant PC.
- For each PC, carry out the same steps again.
- Play a game from the communal Steam library.
- Use that screen to make a request for access when the authorization notice arrives.
- Reauthorize the corresponding PC by selecting the email’s link.
Run an SFC scan
- Press the Windows key, type cmd, then use the context menu to select Run as administrator when you right-click on Command Prompt.
- Enter the following command into the newly opened window.
- “sfc/scannow”
- Close Command Prompt once the procedure is finished, then restart your computer.
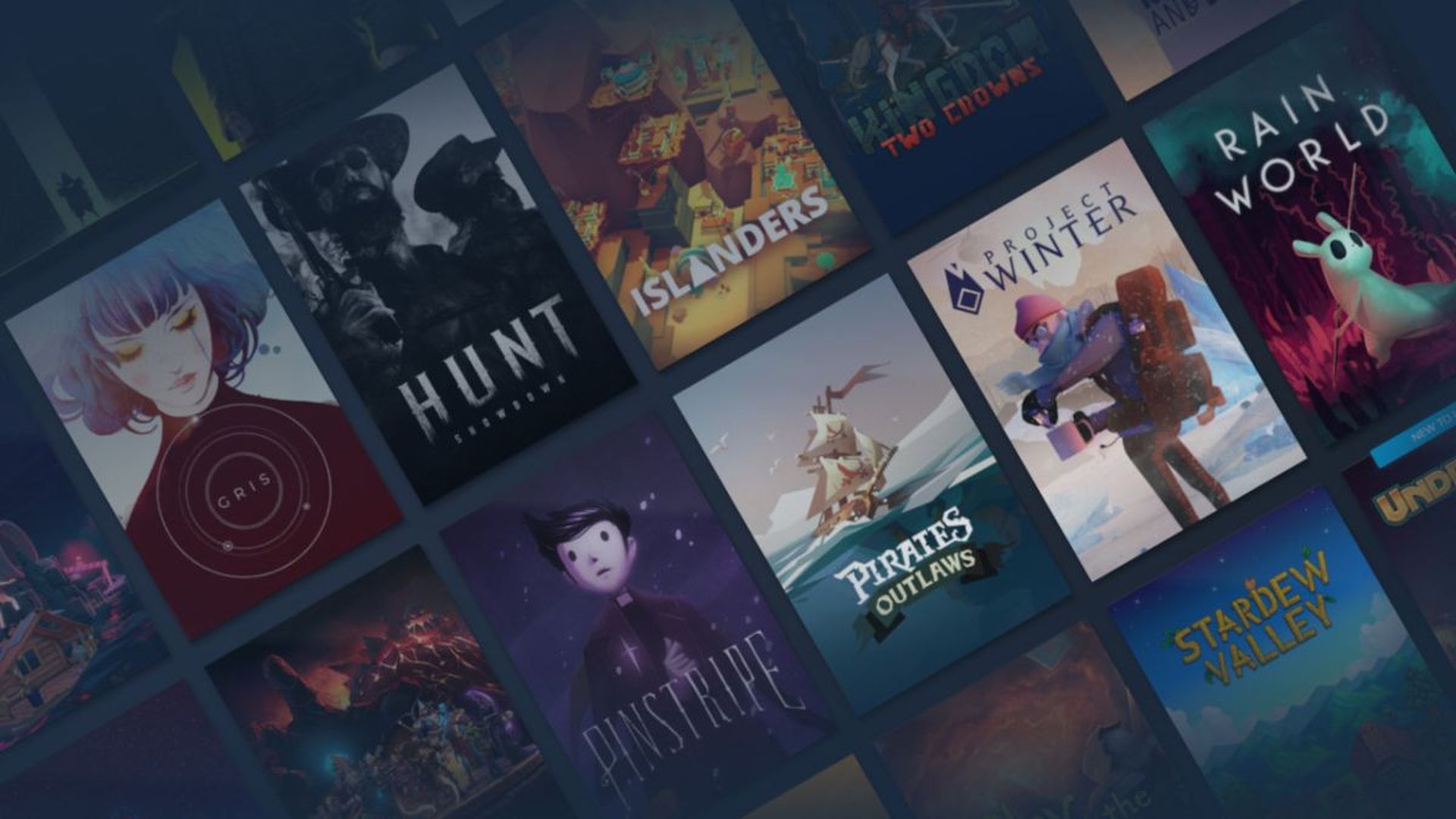
Disable antivirus or exclude SteamApps files
Occasionally, your antivirus program could mark Steam files as potentially dangerous and prevent them from being opened. Disable your antivirus software and try again if you experience a problem with the Steam library not operating.
If your antivirus program is to blame for this problem, you can resolve it by excluding the file path from malware scanning. Commonly, the Steam path can be found at C:/Program Files/Steam/SteamAppsCommon.
Verify the integrity of the game files
- Press Windows, type Steam, and then launch the application.
- Navigate to Library from the app’s main menu.
- Select Properties from the context menu when you right-click the game you want.
- Click on LOCAL FILES in the Properties window and then choose the button labeled “VERIFY INTEGRITY OF GAME CACHE.”
NOTE: Restart your PC after temporarily disabling your antivirus program before carrying out the instructions.
Reset the Winsock catalog
- Press the Windows key, type cmd, then use the context menu to select Run as administrator from the first result by right-clicking.
- To run the command, type the following in the Command Prompt and press Enter
- “netsh winsock reset”
- To finish the process and repair Steam, restart your computer.
- The functionality of Steam family sharing may occasionally be affected by an updated Winsock catalog. Usually, restarting Winsock fixes the issue.

Relocate the Steam installation files
- Make sure the Steam app is closed first.
- Now select Open file location from the context menu by right-clicking the Steam shortcut.
- Find the Userdata, Steam.exe, and SteamApps files.
- Transfer these files to another location.
- After that, remove every file from the Steam directory.
- Restore the Userdata, SteamApps, and Steam.exe files to the Steam directory.
Hopefully one of the methods mentioned above resolved your Steam Family Sharing not working problem. If you enjoyed this article make sure to visit some of our other articles, such as how to hide your Hogwarts Legacy achievements on all platforms, or how Grand Theft Auto hijacked the entertainment industry.