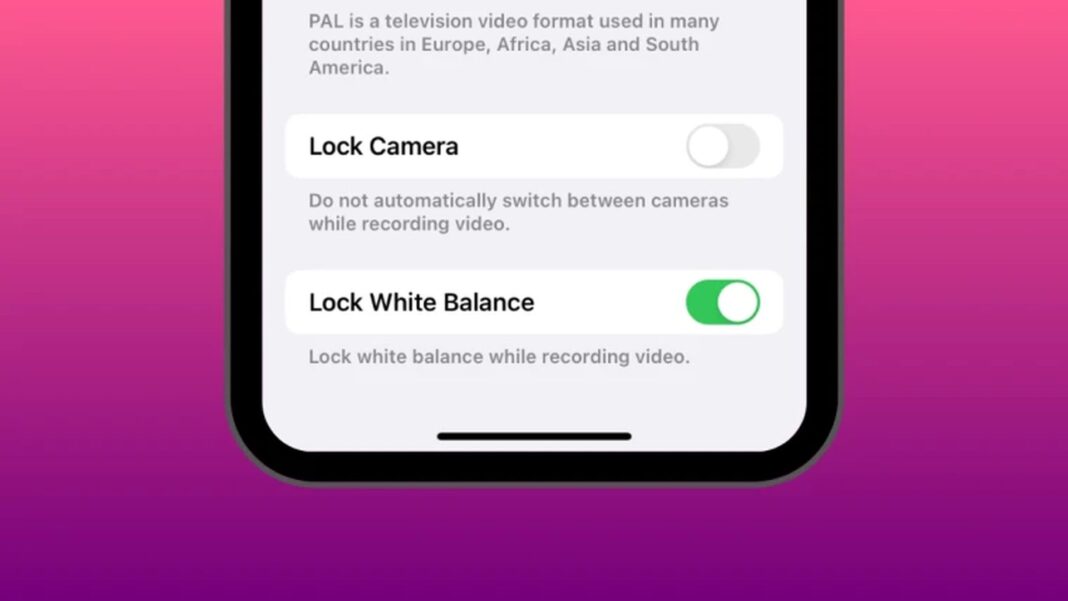With the release of iOS 17, iPhone users now have access to an exciting new feature known as “Lock White Balance.” This feature empowers users to take full control over the white balance setting when shooting videos using the iPhone’s Camera app. By activating this option, you can ensure that the camera no longer automatically adjusts the color tones that appear on your subject as you move between different scenes and lighting conditions.
White balance holds immense significance in the realm of photography and videography, as it dictates how the colors of your subject will be portrayed in the final images or videos captured by your device. Your iPhone, being a smart device, intelligently adjusts the white balance setting based on the environmental lighting conditions and the interplay of light with the camera. This adjustment aims to achieve accurate reproduction of white objects, eliminating any undesirable color shifts caused by the prevailing lighting conditions.
Nevertheless, there are situations where you may desire a consistent white balance throughout an entire video recording. To cater to such needs, iOS 17 incorporates the “Lock White Balance” feature, presenting users with a simple yet powerful solution. In the following sections, we will provide you with a comprehensive guide on effectively utilizing this feature, enabling you to effortlessly maintain a consistent white balance while capturing captivating videos on your iPhone.
iOS 17: What is Lock White Balance?
In the world of iPhones, advanced algorithms are at work, diligently detecting and rectifying any unusual colors that may arise from different lighting conditions while capturing subjects. When shooting videos, the white balance setting adapts accordingly as you transition between scenes and encounter diverse lighting setups. However, if you seek to maintain a consistent and uninterrupted color palette throughout your recorded video, the option to “Lock White Balance” becomes indispensable.
With the advent of iOS 17, Apple has bestowed upon users a dedicated setting within the Camera app to accomplish this very task. By opting to lock the white balance at the onset of your video recording, you ensure that the Camera app refrains from autonomously modifying the white balance, regardless of the scene changes encountered during filming. This feature proves particularly beneficial when engaged in continuous shooting, as it permits the camera to faithfully capture the subtle variations in color hues without undesired automatic adjustments to the white balance setting.
iOS 17: How to lock White Balance?
To harness the remarkable “Lock White Balance” feature on your iPhone camera, you must first ensure that your device operates on iOS 17 or a later version. To verify and update your iPhone’s operating system, follow these steps: Navigate to the Settings menu, then proceed to General. Within the General section, locate and select Software Update. Should iOS 17 be available, initiate the update process to ensure compatibility with this innovative functionality.
Once your iPhone has been successfully updated to iOS 17 or a newer version, you can proceed to lock the white balance setting within the iOS Camera app by adhering to the following instructions:
- Begin by launching the “Settings app” on your iPhone.
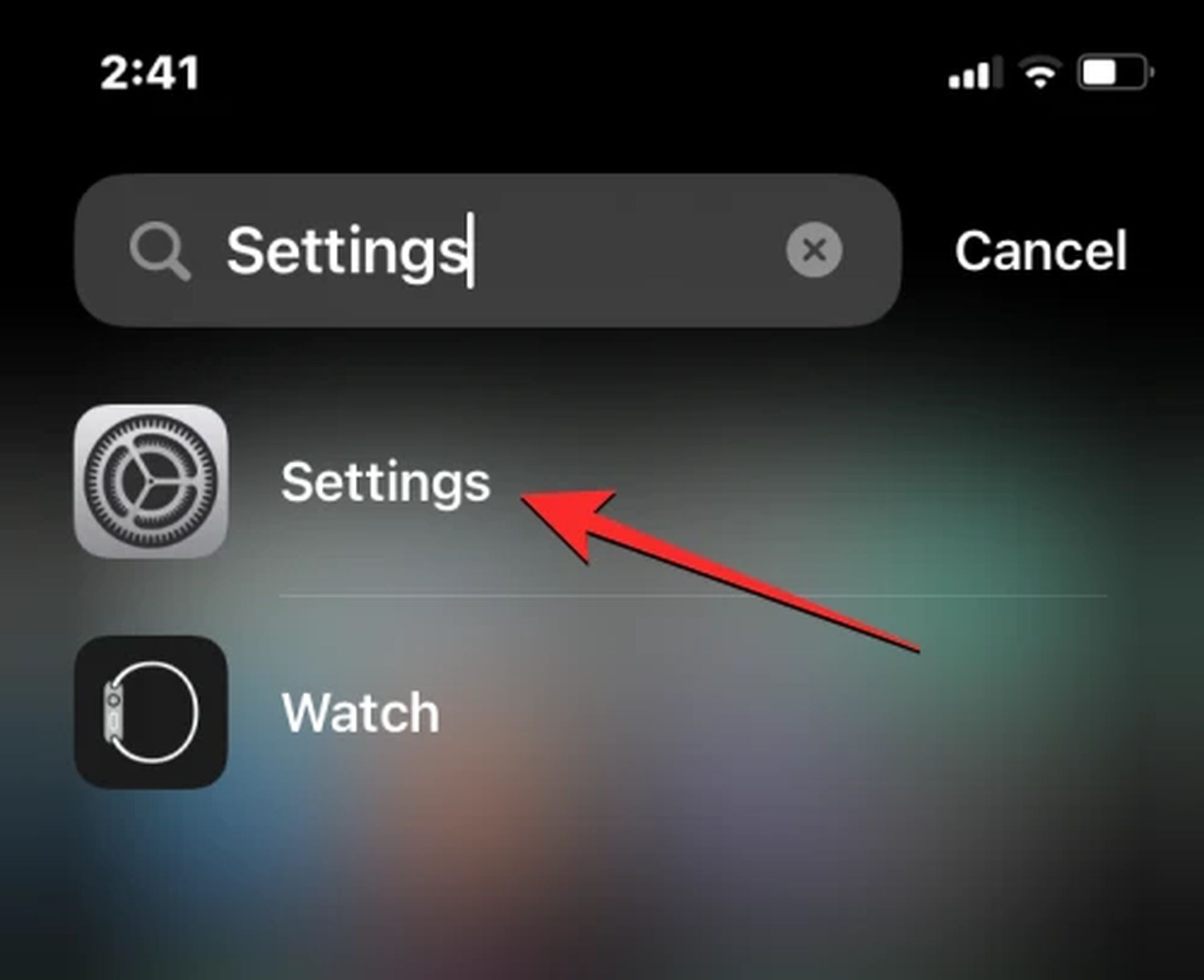
To Lock White Balance, go to your device Settings app - Scroll down through the menu options until you locate and tap on “Camera.”
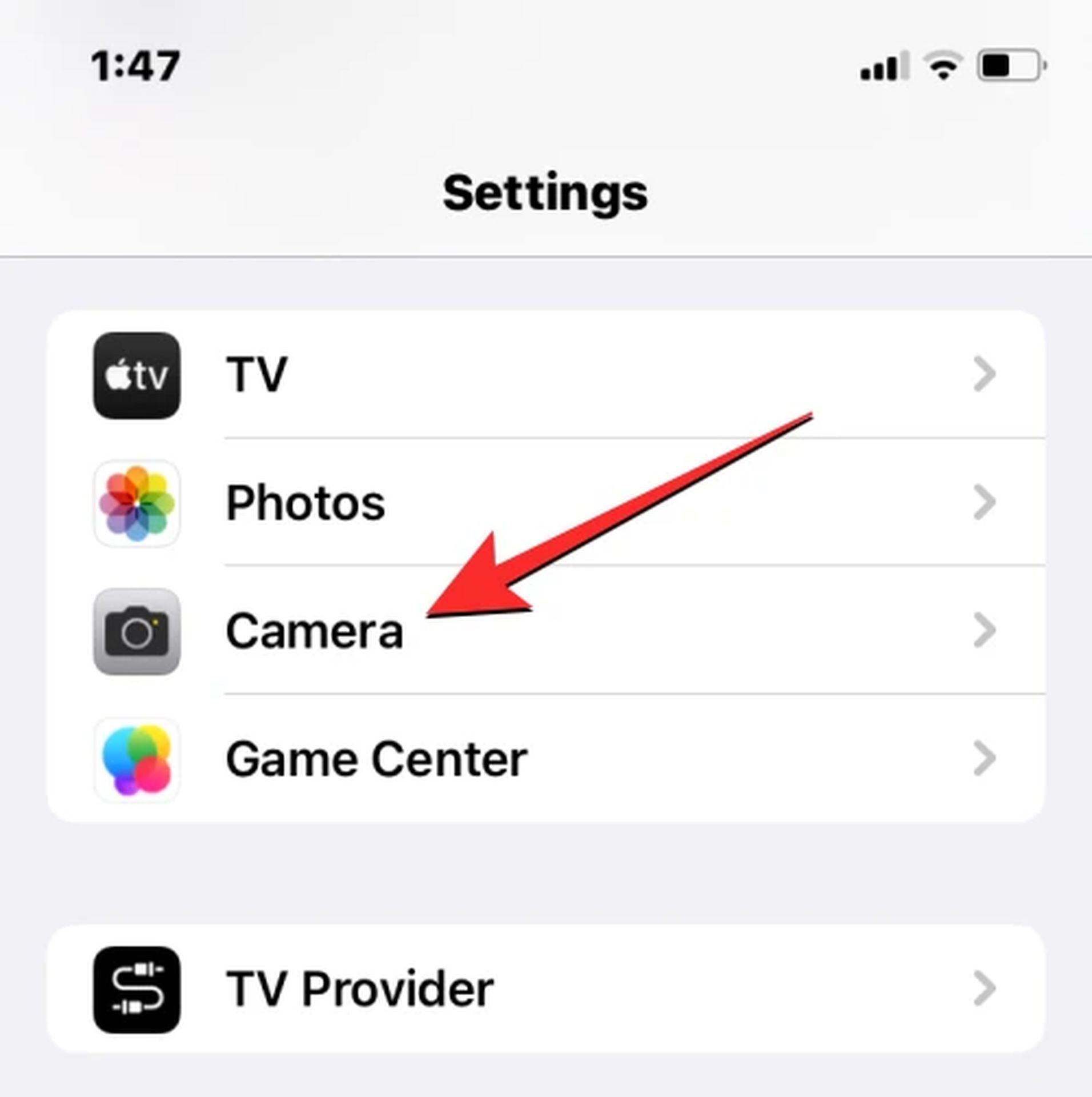
- Within the Camera settings, find and select “Record Video.”
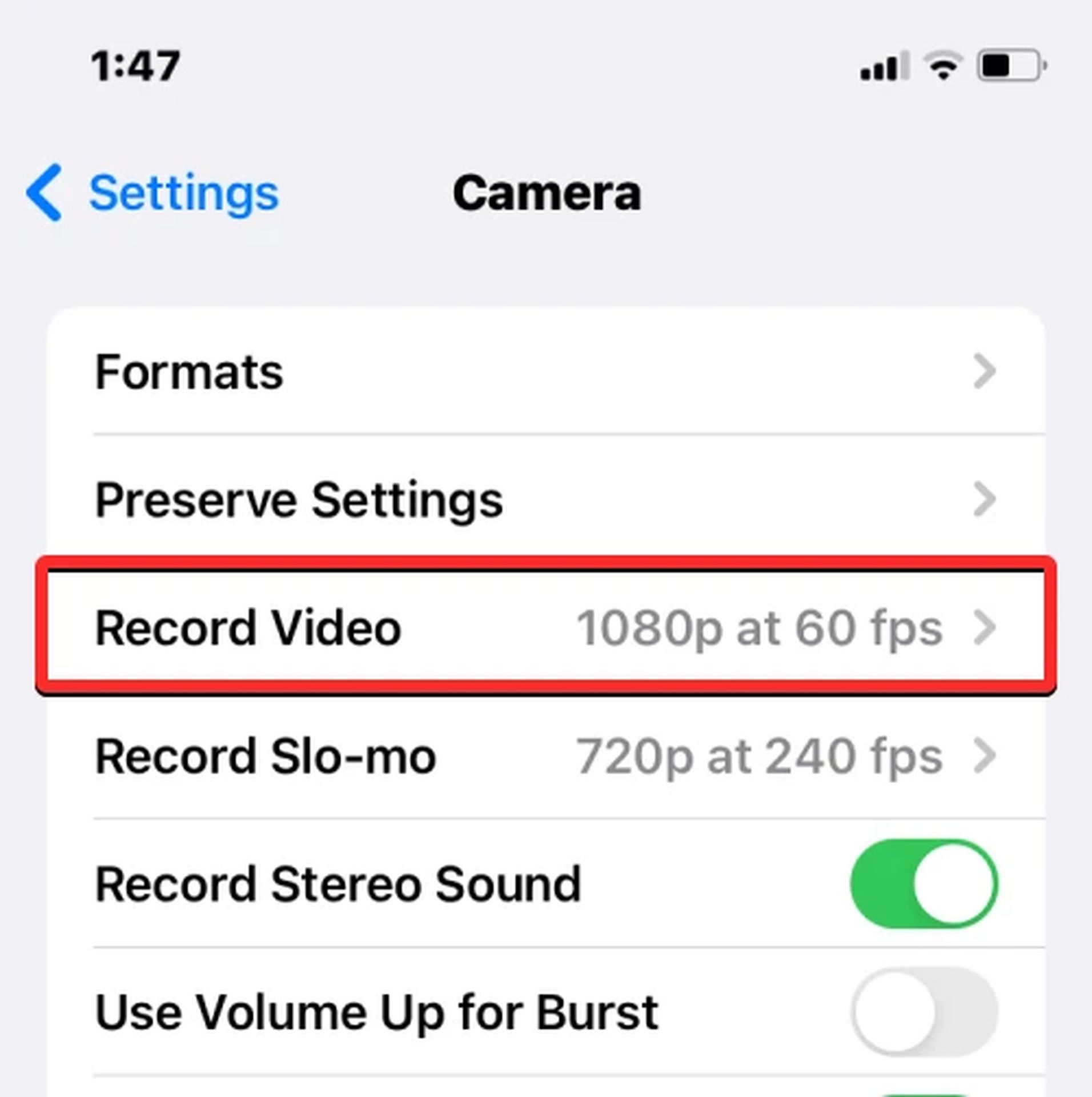
- In the “Record Video” section, you will find a toggle switch labeled “Lock White Balance.”
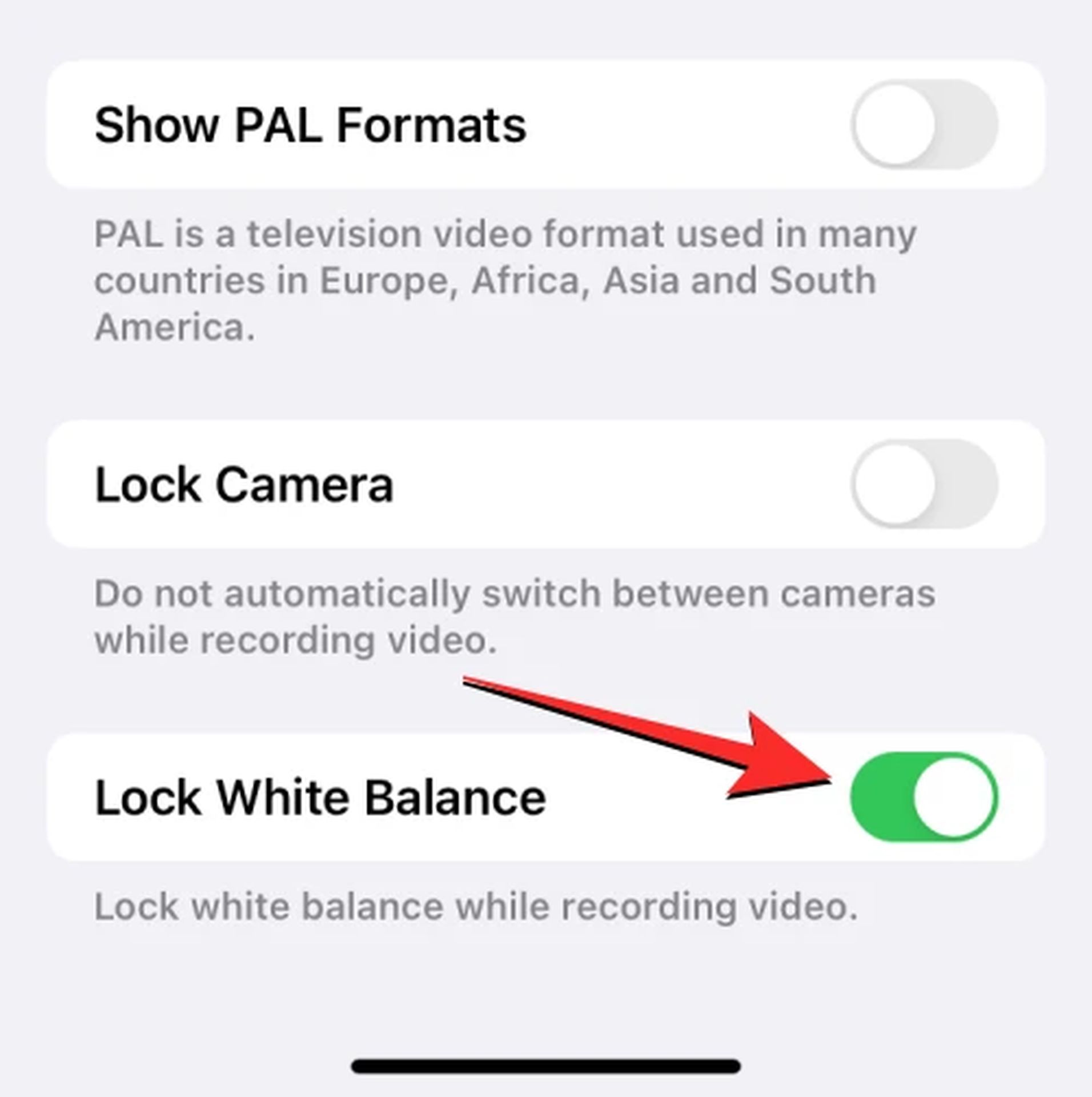
- Toggle this switch to the “on” position.
By activating the “Lock White Balance” toggle, you are now equipped to experience the benefits of a locked white balance setting when capturing videos on your iPhone.
What happens when you lock the white balance?
By locking the white balance on your iPhone camera, you open up new possibilities for capturing captivating visuals that encompass various color hues as you transition between scenes with different lighting conditions. This feature allows your device to faithfully render the colors of your subjects, independent of the influence exerted by the surrounding elements. As a result, your videos assume a cinematic quality, particularly when shooting extended footage and panning the camera across your environment.
Also, you may check out our other article about the 7 best NSFW AI art generators.
Should you find that the results achieved with the locked white balance setting do not meet your expectations, you have the freedom to revert to the original setting. Simply navigate to your camera settings and deactivate the “Lock White Balance” toggle. This action will restore the default behavior of the white balance, allowing for automatic adjustments based on the prevailing lighting conditions.
Embrace the flexibility of the “Lock White Balance” feature on your iPhone camera, as it empowers you to capture mesmerizing videos that showcase the natural beauty and unique color palettes of your subjects, independent of the surrounding environment.