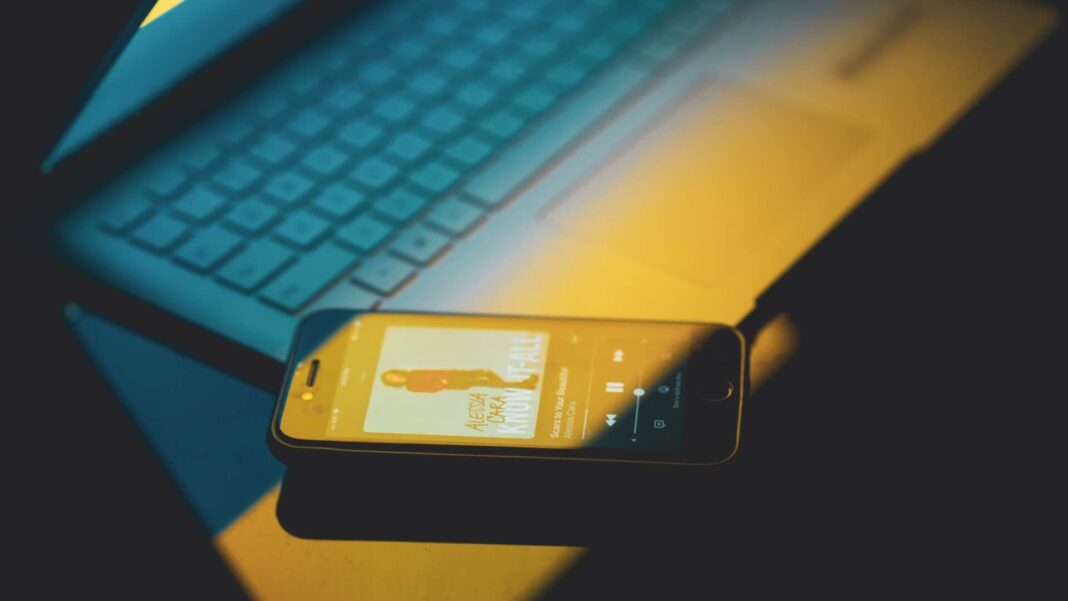In this article, we’ll tell you how to turn off Apple Music autoplay. Apple Music users frequently report problems with it automatically playing when they get into their cars, starting to play music on its own. Others reported experiencing this same issue with iPads, AirPods, headphones, or iPhones.
Apple Music, one of the premier music streaming services, boasts millions of songs. By default activating its Autoplay feature, it will play your playlists, albums, songs, or related music once a song has completed playing.
If you want to know how to disable Apple Music auto-play, this article can assist. We cover several methods for stopping Apple Music from automatically playing on iPhone, iPad, and Mac computers as well as fixes for cars that play Apple Music automatically.
How to turn off Apple Music autoplay?
Your Apple Music library songs may play automatically until you set a different option in the iOS Music App, which may become annoying if all you want to listen to is one song or an entire album before moving forward with life. To prevent Apple Music Auto Play From Automatically Playing On Your iPhone.
Below is how you can stop Apple Music from automatically playing songs on your iPhone:
Turn Off Apple Music autoplay
Once an album or playlist has been completed, Apple Music’s Autoplay feature will begin playing music from either your collection or random songs based on its icon which looks like an infinity symbol – make sure that when trying to turn it off that symbol is visible.
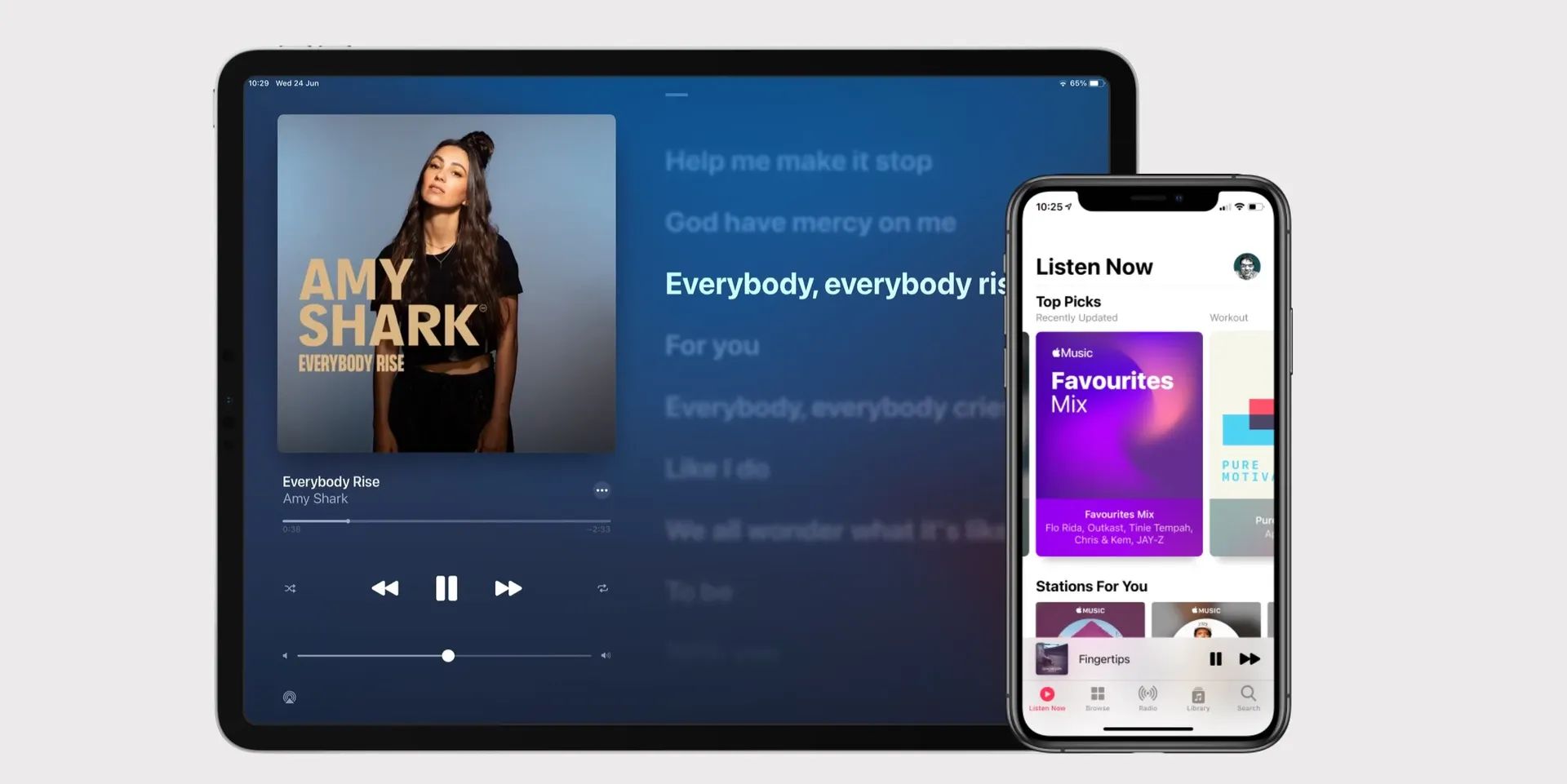
After listening to all your songs, however, you may wish to stop. To remedy the problem if Apple Music begins playing automatically on any device, turn this function off.
Here is an explanation of how to turn off Autoplay in Apple Music for iPhone, iPad, and iPod touch:
- Choose a song in the Music app on your iPhone or iPad and click on its mini player. Tap “up next” and search for an Autoplay icon (the infinity symbol). When Autoplay is active, to stop its playing simply touch its icon to turn off.
- If the process works successfully, Apple Music should stop automatically playing music and the Autoplay playlist should instantly vanish from view.
Apple makes many other products besides iPhones and iPads such as MacBooks; to disable autoplay on MacBook, follow these instructions:
Launch the Apple Music app on your Mac computer, select a song you wish to listen to, and click the “Up Next” icon from the Playing Now box to load the “Playing Next” playlist. To disable autoplay click the button located at the top of the queue.
Update the Apple Music app
Apple Music’s most recent version addresses issues regarding autoplay on Apple Music; by updating, this issue should be solved.
Follow these procedures to update it to its most up-to-date version:
Navigating the “App Store” on your iPhone. Locate and tap on “Updates” near the bottom of the page. If an update option for Apple Music exists, tap it. Otherwise, your smartphone likely already contains the most up-to-date version.
Turn Off Handoff
This may not be the best option for individuals who depend on Apple’s Handoff feature, which by default enables seamless switching between devices (like an iPhone and an iPad or an iPhone and a Mac) without restarting apps on each new device.
If any Apple applications, such as Safari, Notes, or Messages have ever appeared in your Dock on Mac, this is due to Handoff at work. Turning it completely off would eliminate its appearance when your iPhone connects via Bluetooth with your car’s Bluetooth.
Handoff allows devices connected to an iPhone automatically detected to keep playing media content, regardless of where the iPhone itself may be found. You can customize, disable or change Handoff settings as desired.
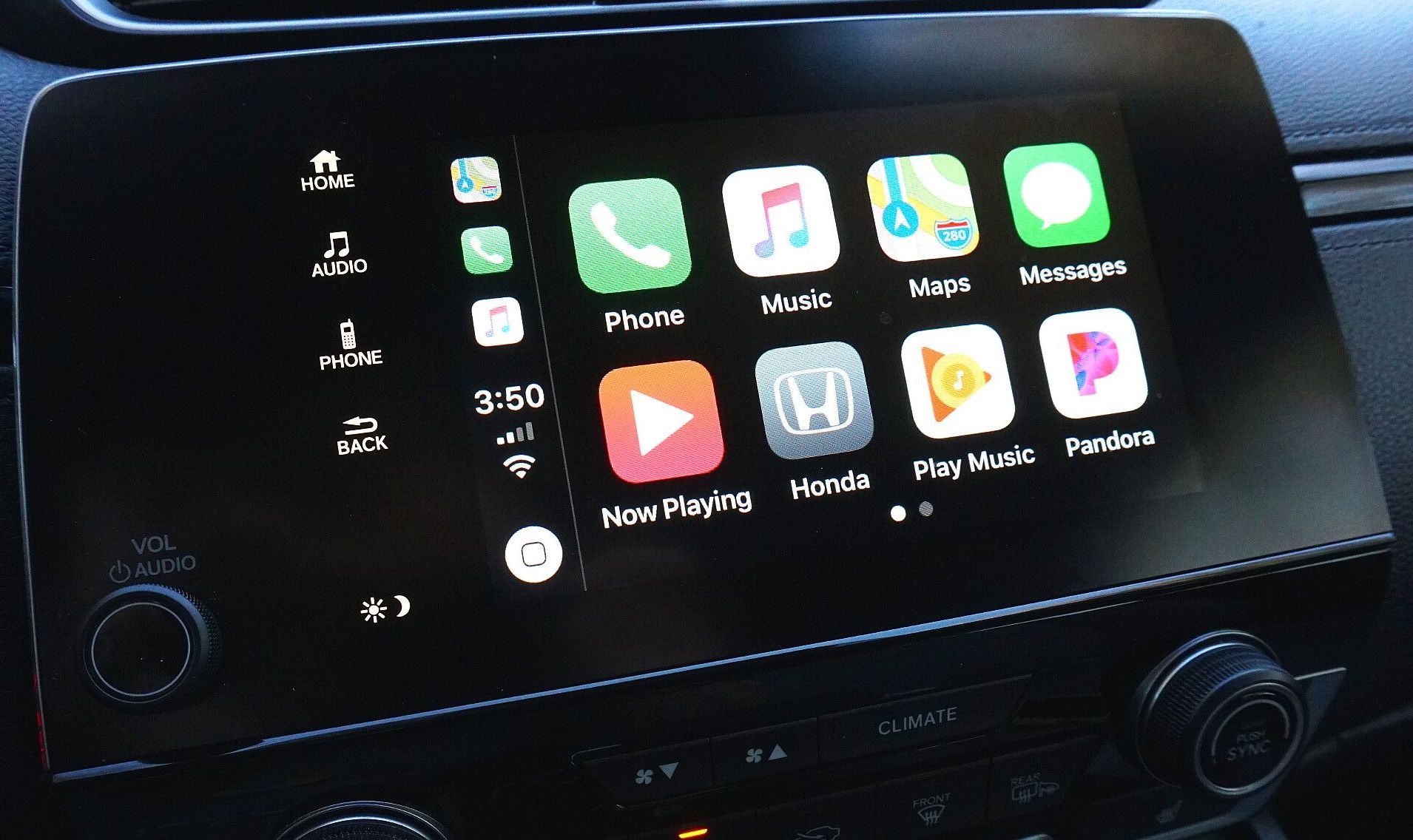
Here is how you can turn off Handoff:
- Launch the Settings app on your iPhone. Go into General, then AirPlay & Handoff as you scroll.
- Switch “Handoff” off by tapping its associated button. However, some features of Handoff may only become available if this setting is turned off; otherwise, you could set an iPhone reminder to turn it back on when driving is completed.
Your AirPods should stay in their case
Apple AirPods are capable of sensing when they’re worn; you can prevent them from detecting your phone by holding or placing them in your palm, pocket, or bag and placing them into their case. Doing this will also stop them from turning themselves on automatically and starting music automatically.
Disable Bluetooth on Your iPhone
One way to stop Apple Music from automatically starting when entering your car is to turn off Bluetooth on your iPhone or iPad so no connection can be established between Bluetooth devices and car Bluetooth systems. You may also choose whether to do this depending on how frequently or frequently Bluetooth connections need to be established for other purposes in your vehicle.
Resetting Apple Music settings is relatively straightforward. Simply disable its iCloud sync feature before following these steps:
Launch the Settings app, and navigate to music. Turn off the iCloud Music Library setting before restarting it after waiting a few minutes. Accessing Apple Music will then become possible; next tap your profile before ending background-running application processes.
Open up the app again and sign in using your Apple ID and password to help address an issue with Apple Music automatically playing.
How to turn off Apple Music autoplay in the car?
An inconvenience of having a Bluetooth stereo system in your car is its autoplay of music feature, which often occurs upon turning on the ignition after entering. Imagine turning it back on after stepping inside and hearing your iPhone resume playing the song you had just listened to before leaving home again as soon as you start driving off! It can become distractingly loud. Here’s a solution if this ever happens to you: set Apple Music so it doesn’t autoplay in Car.
An event like this is usually frustrating. But there are ways to prevent or avoid similar happenings in the future – some strategies to stop Apple Music auto-playing in your car include:
- Access Your Car Sound System’s Autoplay Settings
- If your Bluetooth stereo system supports autoplay functionality, the switch that enables customization should be located and used accordingly – each automobile varies with respect to configuration.
- If you can locate and turn off the source, chances are good you’ll never again face that unpleasant situation if the solution suits you; otherwise, try something else.
Apple Music can access cellular data
As soon as your mobile data connection is turned on, music streaming will begin instantly on your iPhone. To stop tracks automatically playing back on your phone, turn off data access for that music app by following these steps:
- Launch the Settings application. For iPhone users, navigate to Mobile Data settings by going into your iPhone Settings, selecting Mobile Data, and toggling off its switch by scrolling down past its name.
- To stop autoplay, turn off cellular data use in your music app.
Request Siri to stop playing Apple Music in the car
Your iPhone’s voice assistant, Siri, responds promptly to all of your inquiries. If you ask Siri to turn off music immediately – like after getting into your car and when it starts to play – then she will do just that immediately. For optimal results, this should be done as soon as you start listening.
Turn off CarPlay features
With CarPlay enabled, Apple Music may start automatically playing music within your vehicle without being opened first. To stop this from happening, disable CarPlay to prevent autoplay from playing music automatically in your vehicle – here is how:
Click Screen Time. Proceed to Content and Privacy Restrictions, select Allowed Apps and disable Carplay from the Settings app.
Use Apple shortcuts
Utilizing the Shortcuts app is undoubtedly the most innovative way to prevent Apple Music from automatically starting up on its own. Not only can you set off a shortcut when your iPhone connects with Bluetooth devices, but this solution allows you to choose which Bluetooth device should activate it as well – further making this experience unique!
Through Shortcuts automation, this new solution eliminates any chance of your iPhone automatically starting up the music whenever it connects with your car.
Also if you want to get more information about Teachers’ perception of adding STEM to education settings, click here.
Here’s an easy way to stop Apple Music from automatically starting in your car:
- Launch your iPhone’s Shortcuts app. Locate and click on the Automation tab at the bottom of the toolbar.
- On the upper right screen tap Plus button then create Personal Automation, scroll down until Bluetooth appears then tap it.
- Scan the list of Bluetooth devices connected to your car, **tap on it**and select done. At the top right of your screen, tap “Next”, followed by selecting “Search box” at the bottom of the page, before finding Pause in the media section for the “play and pause” action.
- Once back on the Actions page, select Play/Pause from the playback options on the Actions page and hit Play/pause again to return to it. In the pop-up menu select Pause before tapping Next and you are complete!
Play a 10-Minute Silent Song
For some people, Apple Music automatically playing when entering their car may not be the source of concern; rather, your car’s entertainment system could be to blame. If none of the above solutions work, there may be something else that may help resolve this problem.
Search your Apple Music app and locate “A a a a Very Good Song,” by Samir Mezrahi – this 10-minute song with no words or sounds is sure to give you time to decide what tracks to listen to or turn off completely! This silent track may give you time to choose an album you prefer or switch it off altogether.
Transfer Your Playlist To Other Music Streaming Services If none of the options above suit your needs, consider canceling Apple Music and switching over to another music streaming service such as Spotify, YouTube Music, or Deezer.